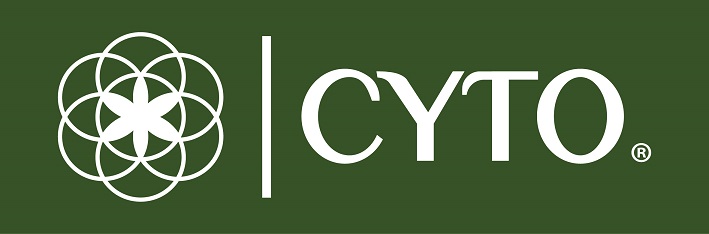Select this button when you are finished. The steps to scan multiple pages to PDF on a Mac are very similar to those for Windows 10. Connect your printer and choose the scanning method. How to scan quality and effectively, learn more about smart scanner: https://bit.ly/3yfwuOL#epsonl3110_howtoscan #howtoscan_multiplepages_epsonl3110 #epsonl3. How to scan multiple pages into one PDF document - The Daily Dot If you are scanning multiple pages from the Automatic Document Feeder (ADF), all pages on the ADF are scanned automatically. Scan Multiple Pages to a PDF File You can scan multiple pages of a document, magazine, or newspaper and save them as one PDF file on your computer. 7.45K subscribers Subscribe 35K views 3 years ago In this video we will see How to Scan Multiple Pages into One PDF Document using Epson Scan 2 application. When the scan completes, place the next document on the scanner and select Scan again. Go to the scanner or printer's Support Downloads webpage to download and install the full software package (which you may have to dig to find as they're pushing thinly developed apps from manufacturer, too). How to Download Epson Scan 2 for Epson L3110 Printer/Scanner https://youtu.be/u_Ja2d4LcJs5. Use the tools at the bottom of the Editing Page window to select, rotate, reorder, and delete pages. No matter the scanner, it's easy to scan more than one page and save all of the pages as one PDF. Repeat this process for all the pages of the document. Using Epson Scan, you can create a PDF file with the following features. As a solution, we are providing the SilverFast SE Scanner Software free of charge. In Windows, you need Adobe Reader or Acrobat to view PDF files. See one of these sections for instructions. See, Make any other necessary Image Adjustment settings. Configure various options on the screen, and then select, In the window, select the newly created profile from the, When the first page is scanned, a prompt on your screen will appear. Adjust the settings of your scanner. Open PDFelement on your computer and click the "Back" button on top. She earned an MA in Writing from Rowan University in 2012 and wrote her thesis on online communities and the personalities curated in such communities. Select, If you are only scanning one document page, or you dont need to edit your pages, click, If you are scanning multiple pages, click. You see the Editing Page window displaying thumbnail images of each scanned page. Change the page on the scanner glass (if you're not using the ADF.) How to create a PDF scan of multiple pages at once with Epson Scan v6. Depending on how you started Epson Scan, the program saves the file to the location you specified or opens the scanned image in your scanning program. How to Scan Multiple Pages into One PDF | VueScan How-to Guides Select Apply job separation on the Save As window, and then click Separation Settings. Epson Scan starts scanning your document. Click Edit page or Save File. How Can I Scan MULTIPLE Pages on the HP OfficeJet 3830 References. Adobe Scan also works on Android devices. Press Scan on your printer. Lets say you need to read an article, a story, or a document but its lengthy, and you dont want to carry around a ton of papers. This article was co-authored by wikiHow staff writer. Method to Scan Multiple Pages into One PDF on Windows 11 Load the document and scan again, repeating as necessary for each page. How to SCAN MULTIPLE Pages Documents Saved To One PDF File | EPSON Click Save if you're using the Automatic Document Feeder (ADF). We cover Windows, Mac, software and apps, and have a bunch of troubleshooting tips and how-to videos. 12 Fixes to Try, How to Recover a Deleted Item or Folder in Outlook. Yes No SCOOTIE1 8 2 0 Level 1 Scanning Multiple Documents to a PDF File - Epson Place your original document or photo on the scanner. Install Adobe Scan from the App Store and launch the app. Scan Multiple Pages to a PDF File - Epson Upon confirming that the device runs the supported iOS version, follow these steps to scan multiple pages into one PDF file: Nearly all scanner manufacturers have apps to help scan documents. How to Scan Multiple Pages into One PDF File by EPSON L3110 Scanner/ Printer English Tutorial 2023. Point the camera towards the document, and press the shutter button to take a photo of the document. If you're using the automatic document feeder, make sure you place all the relevant documents in the tray to be fed in the . Click the printer or scanner in the Printers list on the right, then click Open Scanner. If you want to rotate pages, click the pages, or use the, If you want to delete pages, click the pages, or use the. However, when you scan and upload a document to your computer, you create another potential problem organization. Please watch my full video.#Epson_L3110_Scanner #Epson_L3110_Printer #Scan_Multiple_pages #MD_TARIF_HASAN_TECH #scan_multiple_pages_epson_l3110 #how_to_scan_multiple_pages ---------------------------------------------------------------------------------------------------------------------------------------------------------------*****Watch our Previous Videos: ******1. If you're scanning with the automatic document feeder, all the pages in the document will automatically save in the same PDF. Step 1: Turn ON your EPSON All-in-One Printer Plugin your EPSON All-in-One Printer into the power supply. Select the settings that match your document and click, Make any other file save settings, and click. The document page ejected by the ADF has not been scanned yet. Epson Perfection V600 Photo. In the Professional Mode window, select the, Scanning to a PDF File in Professional Mode, Adjusting the Color and Other Image Settings. See, Load your documents (up to 75 pages) into the input tray with the printed side facing down and the top edge facing into the feeder. {"smallUrl":"https:\/\/www.wikihow.com\/images\/thumb\/4\/45\/Scan-Multiple-Pages-Into-One-PDF-File-Step-1.jpg\/v4-460px-Scan-Multiple-Pages-Into-One-PDF-File-Step-1.jpg","bigUrl":"\/images\/thumb\/4\/45\/Scan-Multiple-Pages-Into-One-PDF-File-Step-1.jpg\/aid11601767-v4-728px-Scan-Multiple-Pages-Into-One-PDF-File-Step-1.jpg","smallWidth":460,"smallHeight":345,"bigWidth":728,"bigHeight":546,"licensing":"
License: Fair Use<\/a> (screenshot) License: Fair Use<\/a> (screenshot) License: Fair Use<\/a> (screenshot) License: Fair Use<\/a> (screenshot) License: Fair Use<\/a> (screenshot) License: Fair Use<\/a> (screenshot) License: Fair Use<\/a> (screenshot) I edited this screenshot of an Android icon\n<\/p> License: Fair Use<\/a> I edited this screenshot of an iOS icon.\n<\/p> License: Fair Use<\/a> License: Fair Use<\/a> (screenshot) License: Fair Use<\/a> (screenshot) License: Fair Use<\/a> (screenshot)
\n<\/p><\/div>"}, {"smallUrl":"https:\/\/www.wikihow.com\/images\/thumb\/2\/28\/Scan-Multiple-Pages-Into-One-PDF-File-Step-2.jpg\/v4-460px-Scan-Multiple-Pages-Into-One-PDF-File-Step-2.jpg","bigUrl":"\/images\/thumb\/2\/28\/Scan-Multiple-Pages-Into-One-PDF-File-Step-2.jpg\/aid11601767-v4-728px-Scan-Multiple-Pages-Into-One-PDF-File-Step-2.jpg","smallWidth":460,"smallHeight":345,"bigWidth":728,"bigHeight":546,"licensing":"
\n<\/p><\/div>"}, {"smallUrl":"https:\/\/www.wikihow.com\/images\/thumb\/4\/4e\/Scan-Multiple-Pages-Into-One-PDF-File-Step-3.jpg\/v4-460px-Scan-Multiple-Pages-Into-One-PDF-File-Step-3.jpg","bigUrl":"\/images\/thumb\/4\/4e\/Scan-Multiple-Pages-Into-One-PDF-File-Step-3.jpg\/aid11601767-v4-728px-Scan-Multiple-Pages-Into-One-PDF-File-Step-3.jpg","smallWidth":460,"smallHeight":345,"bigWidth":728,"bigHeight":546,"licensing":"
\n<\/p><\/div>"}, {"smallUrl":"https:\/\/www.wikihow.com\/images\/thumb\/0\/03\/Scan-Multiple-Pages-Into-One-PDF-File-Step-4.jpg\/v4-460px-Scan-Multiple-Pages-Into-One-PDF-File-Step-4.jpg","bigUrl":"\/images\/thumb\/0\/03\/Scan-Multiple-Pages-Into-One-PDF-File-Step-4.jpg\/aid11601767-v4-728px-Scan-Multiple-Pages-Into-One-PDF-File-Step-4.jpg","smallWidth":460,"smallHeight":345,"bigWidth":728,"bigHeight":546,"licensing":"
\n<\/p><\/div>"}, {"smallUrl":"https:\/\/www.wikihow.com\/images\/thumb\/a\/aa\/Scan-Multiple-Pages-Into-One-PDF-File-Step-5.jpg\/v4-460px-Scan-Multiple-Pages-Into-One-PDF-File-Step-5.jpg","bigUrl":"\/images\/thumb\/a\/aa\/Scan-Multiple-Pages-Into-One-PDF-File-Step-5.jpg\/aid11601767-v4-728px-Scan-Multiple-Pages-Into-One-PDF-File-Step-5.jpg","smallWidth":460,"smallHeight":345,"bigWidth":728,"bigHeight":546,"licensing":"
\n<\/p><\/div>"}, {"smallUrl":"https:\/\/www.wikihow.com\/images\/thumb\/b\/bf\/Scan-Multiple-Pages-Into-One-PDF-File-Step-6.jpg\/v4-460px-Scan-Multiple-Pages-Into-One-PDF-File-Step-6.jpg","bigUrl":"\/images\/thumb\/b\/bf\/Scan-Multiple-Pages-Into-One-PDF-File-Step-6.jpg\/aid11601767-v4-728px-Scan-Multiple-Pages-Into-One-PDF-File-Step-6.jpg","smallWidth":460,"smallHeight":345,"bigWidth":728,"bigHeight":546,"licensing":"
\n<\/p><\/div>"}, {"smallUrl":"https:\/\/www.wikihow.com\/images\/thumb\/4\/43\/Scan-Multiple-Pages-Into-One-PDF-File-Step-7.jpg\/v4-460px-Scan-Multiple-Pages-Into-One-PDF-File-Step-7.jpg","bigUrl":"\/images\/thumb\/4\/43\/Scan-Multiple-Pages-Into-One-PDF-File-Step-7.jpg\/aid11601767-v4-728px-Scan-Multiple-Pages-Into-One-PDF-File-Step-7.jpg","smallWidth":460,"smallHeight":345,"bigWidth":728,"bigHeight":546,"licensing":"
\n<\/p><\/div>"}, {"smallUrl":"https:\/\/www.wikihow.com\/images\/1\/1e\/Androidgoogleplay.png","bigUrl":"\/images\/thumb\/1\/1e\/Androidgoogleplay.png\/26px-Androidgoogleplay.png","smallWidth":460,"smallHeight":531,"bigWidth":26,"bigHeight":30,"licensing":"
\n<\/p><\/div>"}, {"smallUrl":"https:\/\/www.wikihow.com\/images\/5\/55\/Iphoneappstoreicon.png","bigUrl":"\/images\/thumb\/5\/55\/Iphoneappstoreicon.png\/30px-Iphoneappstoreicon.png","smallWidth":460,"smallHeight":460,"bigWidth":30,"bigHeight":30,"licensing":"
\n<\/p><\/div>"}, {"smallUrl":"https:\/\/www.wikihow.com\/images\/thumb\/a\/a1\/Scan-Multiple-Pages-Into-One-PDF-File-Step-8.jpg\/v4-460px-Scan-Multiple-Pages-Into-One-PDF-File-Step-8.jpg","bigUrl":"\/images\/thumb\/a\/a1\/Scan-Multiple-Pages-Into-One-PDF-File-Step-8.jpg\/aid11601767-v4-728px-Scan-Multiple-Pages-Into-One-PDF-File-Step-8.jpg","smallWidth":460,"smallHeight":345,"bigWidth":728,"bigHeight":546,"licensing":"
\n<\/p><\/div>"}, {"smallUrl":"https:\/\/www.wikihow.com\/images\/thumb\/d\/da\/Scan-Multiple-Pages-Into-One-PDF-File-Step-9.jpg\/v4-460px-Scan-Multiple-Pages-Into-One-PDF-File-Step-9.jpg","bigUrl":"\/images\/thumb\/d\/da\/Scan-Multiple-Pages-Into-One-PDF-File-Step-9.jpg\/aid11601767-v4-728px-Scan-Multiple-Pages-Into-One-PDF-File-Step-9.jpg","smallWidth":460,"smallHeight":349,"bigWidth":728,"bigHeight":553,"licensing":"
\n<\/p><\/div>"}, {"smallUrl":"https:\/\/www.wikihow.com\/images\/thumb\/6\/6f\/Scan-Multiple-Pages-Into-One-PDF-File-Step-10.jpg\/v4-460px-Scan-Multiple-Pages-Into-One-PDF-File-Step-10.jpg","bigUrl":"\/images\/thumb\/6\/6f\/Scan-Multiple-Pages-Into-One-PDF-File-Step-10.jpg\/aid11601767-v4-728px-Scan-Multiple-Pages-Into-One-PDF-File-Step-10.jpg","smallWidth":460,"smallHeight":345,"bigWidth":728,"bigHeight":546,"licensing":"
\n<\/p><\/div>"}, {"smallUrl":"https:\/\/www.wikihow.com\/images\/thumb\/d\/d0\/Scan-Multiple-Pages-Into-One-PDF-File-Step-11.jpg\/v4-460px-Scan-Multiple-Pages-Into-One-PDF-File-Step-11.jpg","bigUrl":"\/images\/thumb\/d\/d0\/Scan-Multiple-Pages-Into-One-PDF-File-Step-11.jpg\/aid11601767-v4-728px-Scan-Multiple-Pages-Into-One-PDF-File-Step-11.jpg","smallWidth":460,"smallHeight":345,"bigWidth":728,"bigHeight":546,"licensing":"how to scan multiple pages into one pdf epson
how to scan multiple pages into one pdf epsonEmpresa CYTO Medicina Regenerativa